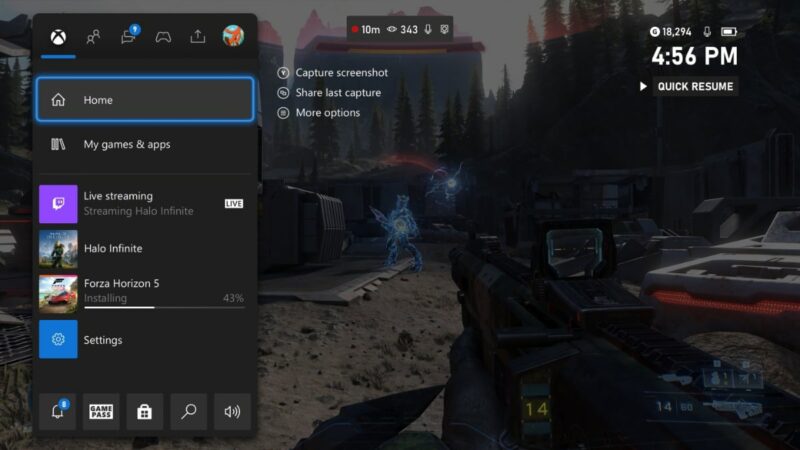GoPro als Webcam verwenden – Kostenlose Anleitung

In wenigen Schritten könnt ihr eure GoPro als Webcam fürs Streaming (Twitch, YouTube, usw.), Videotelefonie, Desktopaufzeichnungen oder sonstige Videoproduktionen nutzen. In dieser leicht umzusetzenden Anleitung zeigen wir euch, wie ihr eure Action als Webcam einsetzen könnt und welches Zubehör ihr benötigt.
Die gute Nachricht vorab: Fast alle GoPro-Modelle können als Webcam eingesetzt werden. Mit Versionen ab der 8er Black-Reihe funktioniert dies besonders einfach. Aber auch ältere Modelle lassen sich noch ohne großen Aufwand als Streamingkamera nutzen.
Praktisch ist dieses Tutorial allemal, immerhin kann einer womöglich kaum genutzten GoPro ein zweites Leben eingehaucht werden. Nach einer detaillierten Anleitung folgt eine Übersicht der unterstützten Tools sowie ein Abschnitt zur Behebung von Problemen.
Modelle ab GoPro HERO8 Black
Ab der Version HERO8 Black unterstützt GoPro die Webcam-Funktion von Haus aus, weshalb eine Installation und Nutzung sehr schnell und einfach von der Hand geht. Darüber hinaus ist die Fehleranfälligkeit gering.
Weiter unten erläutern wir dennoch, wie auch ältere Modelle problemlos für Videokonferenzen und Streams zu verwenden sind.
Benötigtes Zubehör
Wie bereits in der Einleitung erwähnt, haben es die neueren Modell ab der HERO8 Black deutlich einfacher. Für die Nutzung als Kamera am Computer benötigt ihr:
- die neuste Firmware für eure HERO (wahlweise manuell oder via App)
- ein USB-C-Kabel*
- die GoPro Webcam Desktop-App (macOS / Windows 10)
- (Optional) Halterung für die GoPro:
Und das wars schon! Mehr wird tatsächlich nicht benötigt, wenn ihr im Besitz einer HERO8, HERO9, HERO10 oder eines noch aktuelleren Modells der Black-Serie seid. Wie beschrieben, ist eine Halterung nur optional und kein absolutes Must-have. Für eine entsprechende Montage aber dennoch zu empfehlen.
Schritt für Schritt Anleitung: GoPro ab HERO8 Black als Webcam nutzen
Nachdem die Voraussetzungen geschaffen wurden, kommen wir zur eigentlichen Installation des Setups. Hierfür geben wir euch eine detaillierte Schritt für Schritt Anleitung mit an die Hand, damit ihr beim Einrichten keinerlei Probleme bekommt.
Dabei sind die folgenden Schritte auf Windows abgestimmt, wobei sich die Installation auf macOS grundsätzlich nicht von der Vorgehensweise unterscheidet.
1. Schritt: Firmware aktualisieren
Um die Firmware eurer GoPro zu aktualisieren, könnt ihr entweder GoPro Quik (App für Android und iOS) nutzen oder die Aktualisierung manuell vornehmen.
2. GoPro Webcam App installieren
Die hauseigene GoPro Webcam App auf der Seite des Unternehmens herunterladen (Windows / macOS) und installieren. Hierfür die heruntergeladene Installationsdatei ausführen durch das Installationsprogramm führen lassen. Unterstützt wird hierbei lediglich die Betriebssysteme ab Windows 10 bzw. macOS v10.14
3. Kamera mit dem Computer verbinden
Nachdem die Software installiert wurde, die Kamera einschalten und anschließend mit dem Computer verbinden. Die Actioncam wechselt automatisch in den USB-Modus und kann ab sofort als Webcam genutzt werden.
4. Kamera positionieren
Die Kamera an der gewünschten Position befestigen. Einige Montagemöglichkeiten haben wir euch oben verlinkt. Sucht euch die aus, die am bequemsten für euch ist und das beste Ergebnis liefert. Hier ist Ausprobieren angesagt.
5. Vorschaubild anzeigen
Bevor die Kamera erstmals als externe Webcam zum Einsatz kommt, ist ein Blick auf das Vorschaubild zu empfehlen. So könnt ihr gucken, ob euch der Bildausschnitt liegt.
Dazu einfach einen Rechtsklick auf das GoPro-Symbol in der Statusleiste und Vorschau anzeigen auswählen. Schon wird das Sichtfeld angezeigt.
6. GoPro als Webcam in Programmen auswählen
Vor Nutzung der Actioncam als Webcam solltet ihr das gewünschte Programm neu starten, falls ihr es während der Installation im Hintergrund geöffnet hattet.
In der Benutzeroberfläche des gewünschten Programms (beispielsweise Skype, OBS oder ähnliches) müsst ihr unter den jeweiligen Optionen als Videoquelle die GoPro auswählen.
Einmal ausgewählt wechselt die Kamera in den Webcam-Modus, was ihr auf dem Display der Kamera erkennen könnt. Weiter wird ein in der Statusleiste ein roter Punkt über dem Desktop-Programm der Actioncam angezeigt, was eine laufende Aufnahme / einen laufenden Stream signalisiert.
7. (Optional) Sichtfeld / digitales Objektiv anpassen
Sobald der rote Punkt in der Statusleiste erscheint und die Kamera das Livebild übertragt, könnt ihr den Lens-Modus ändern, um den Field of View (FOV = Sehwinkel) zu ändern. Hierfür das Symbol in der Statusleiste anklicken und anschließend den Lens-Modus auswählen. Nach der Auswahl der gewünschten Option, nimmt der Wechsel einen kurzen Augenblick in Anspruch.
Für ein angenehmes Bild sollte kein allzu weiter Winkel genutzt werden. Darüber hinaus stehen auch weitere Einstellungsmöglichkeiten wie der Bildqualität (720p bei 30fps / 1080p bei 30 fps) zur Verfügung.
Modelle vor GoPRO HERO8 Black
Wer ein Modell vor der HERO8 Black besitzt, muss sich nicht ärgern. Auch diese kann als Webcam fungieren, benötigt jedoch einen kleinen Zwischenschritt. Wie das genau funktioniert, zeigen wir euch im weiteren Verlauf.
Wichtig ist an dieser Stelle der Micro-HDMI-Anschluss an der Kamera für die gewünschte HDMI-Ausgabe.
Benötigtes Zubehör
- Micro-HDMI-zu-HDMI-Kabel*
- HDMI-zu-USB-Videokonverter*
- USB-Ladekabel + Stromquelle
- (Optional) Halterung für die GoPro:
Bei dem USB-Kabel für die Stromversorgung gibt es, je nach genutztem Modell, unterschiedliche Kabel (USB C* oder Mini USB*). Hier auf den vorhanden Anschluss achten. Ein solches Kabel sollte im Lieferumfang dabei sein oder kann wahlweise nachgekauft werden, falls verloren.
Schritt für Schritt Anleitung: GoPro vor HERO8 Black als Webcam nutzen
1. Einstellungen an der Kamera
Die Kamera einschalten und unter den Einstellungen -> Eingang/Ausgang auswählen. Dort HDMI-Ausgang auswählen und zu Live wechseln.
2. GoPro mit dem Computer verbinden
Zunächst das Micro-HDMI-zu-HDMI-Kabel an der Seite der Actioncam einstecken. Den HDMI-Anschluss dieses Kabels wiederum mit dem HDMI-zu-USB-Videokonverter verbinden. Nun den USB-Anschluss mit dem Computer verbinden.
Abschließend nur noch die Kamera mit einer entsprechenden Stromquelle versorgen und einschalten.
3. Kamera positionieren
Mit Hilfe der oben genanten Halterungen die Kamera an der gewünschten Position fixieren. Hier ist wahrscheinlich nachträglich etwas Feinjustierung notwendig, bis die perfekte Position gefunden wird.
4. GoPro als Videoinput auswählen
Ist die Kamera positioniert und mit dem Computer verbunden, muss diese nur noch in dem jeweiligen Programm als Videoinputquelle ausgewählt werden. Dies geschieht in den Einstellungen des jeweiligen Programms.
Das Tolle an dieser Lösung ist, dass die GoPro über den HDMI-Ausgang mit bis zu 1080p bei 60fps übertragt, während es bei der hauseigenen Lösung (siehe oben) nur 30fps sind.
Wo kann ich meine GoPro als Webcam nutzen? (Übersicht der Tools)
Die folgenden Angaben beziehen sich nur auf die GoPro-Modelle, die direkt über die Desktop-Version installiert werden (also ab HERO8 Black). Bei der zweiten Lösung, wo ein Kabellösung zwischengeschaltet ist, kann eine andere Kompatibilität auftreten. Die Nutzung unter Skype, Webex, Zoom und OBS wurde jedoch bereits mehrfach von Nutzern getestet.
Einmal mit dem Computer verbunden, könnt ihr eure Actioncam bei einer Vielzahl an Tools nutzen. In nachfolgender Tabelle findet ihr eine Übersicht, welche Dienste sich in welcher Form mit der Kamera nutzen lassen. Nicht immer ist ein Zugriff von überall aus möglich. Stellenweise wird bspw. nur ein spezieller Browser unterstützt. Ebenso gibt es Unterschiede beim genutzten Betriebssystem.
Die nun folgende Auflistung entspricht den Angaben des Herstellers. Womöglich könnt ihr die Kamera dennoch bei anderen Services ohne Probleme nutzen. Wenn ihr eine Kamera euer Eigen nennt, schadet ein Versuch nie.
Unterstützte Dienste unter Windows
| keine Einschränkungen | in der App | bei Verwendung von Chrome | Sonstiges | |
| Zoom | ✓ | ✓ | ||
| Webex | ✓ | ✓ | ||
| Slack | ✓ | ✓ | ||
| Google Meet | ✓ | |||
| Microsoft Teams | ✓ | ✓ | ||
| Skype | ✓ | ✓ | ||
| GoTo Meeting | ✓ | |||
| Facebook Rooms | ✓ | |||
| Discord | ✓ | ✓ |
Unterstützte Dienste unter macOS
| keine Einschränkungen | in der App | bei Verwendung von Chrome | Sonstiges | |
| YouTube Live | ✓ | |||
| Zoom | ✓ | ✓ | ||
| Webex | ✓ | |||
| Slack | ✓ | |||
| Google Meet | ✓ | |||
| Microsoft Teams | ✓ | |||
| Skype | ✓ | |||
| Twitch | via OBS | |||
| BlueJeans | ✓ | |||
| GoTo Meeting | ✓ | |||
| Facebook Rooms | ✓ | ✓ | ||
| Discord | ✓ | |||
| Snap Camera | ✓ |
GoPro unter Chrome nutzen
Wie ihr oben lesen könnt, wird die Kamera oftmals unter Chrome unterstützt. Als kleine Hilfestellung möchten wir euch an dieser Stelle noch erklären, wir ihr diese im Browser nutzt.
Um die GoPro unter Google Chrome nutzen zu können, müsst ihr das Menü des Browsers öffnen (obere rechte Ecke) und unter den “Einstellungen -> Datenschutz und Sicherheit -> Website-Einstellungen -> Kamera” eure Actioncam auswählen.
Problembehebung
Nicht immer läuft beim Betrieb alles rund. Im Folgenden haben wir deshalb einige Probleme und mögliche Hilfestellungen aufgelistet, die euch bei euren Problemen mit der GoPro als Webcam helfen könnten. Die Auflistung wird in regelmäßigen Abständen aktualisiert, falls neue Probleme und deren Lösungsansätze auftauchen sollten.
Keine Verbindung zwischen GoPro und Computer
In diesem Beispiel gehen wir davon aus, dass die Kamera bereits einmal mit dem Computer funktioniert hat und plötzlich Probleme auftraten. Folgende Punkte sind zu prüfen:
- Neustart des Programms
- Neustart der GoPro
- Neustart des Computers
- Überprüfung und Austausch der Kabel
- Überprüfung der GoPro -> funktioniert die Kamera eigenständig?
Es wird kein Bild von der GoPro zum Computer übertragen
In diesem Szenario funktioniert bereits die Inbetriebnahme nicht.
- Firmware der GoPro aktualisieren
- Prüfen, ob alle Kabel richtig angeschlossen sind (ggf. Kabel austauschen)
- Stromversorgung der Kamera prüfen
- Richtiger Modus in der Kamera ausgewählt? (dort die Einstellungen prüfen)
- USB-Anschluss des Computers in Ordnung? (ggf. direkt anschließen, falls ein USB-Hub verwendet wurde)
- Ist das gewünschte Programm (Skype, OBS, Webex,…) kompatibel und auf dem neusten Stand?