Smartphone als Webcam nutzen – Anleitung & Software

Ihr habt noch ein ausrangiertes Smartphone oder iPhone zu Hause liegen und möchtet dieses gerne als Webcam nutzen? Wir zeigen euch im folgenden Bericht kostenlose Software, mit der ihr euer Smartphone in eine Webcam verwandeln könnt – ganz einfach und schnell.
Warum ein Smartphone als Webcam nutzen?
Zu Beginn sollten vielleicht kurz einmal die Vorteile erläutert werden, warum ihr ruhigen Gewissens auf euer Smartphone als Webcam zurückgreifen könnt.
Der wohl offensichtlichste Vorteil ist, dass so gut wie jeder heutzutage ein entsprechendes Mobilgerät besitzt und keine zusätzlichen Ausgaben nötig sind. So eignet sich das Handy für Einsteiger, Gelegenheitsstreamer und eventuell auch für Vielnutzer.
Noch besser ist es natürlich, wenn ihr ein Zweitgerät euer Eigen nennt, das ihr nicht im herkömmlichen Alltag nutzt und so fest für euer Streaming-Setup einplanen könnt. Ein kaputtes Display o.ä. ist dabei kein Problem, lediglich die Kamera sollte noch ohne Probleme funktionieren.
#1 EpocCam: iOS + Windows / macOS
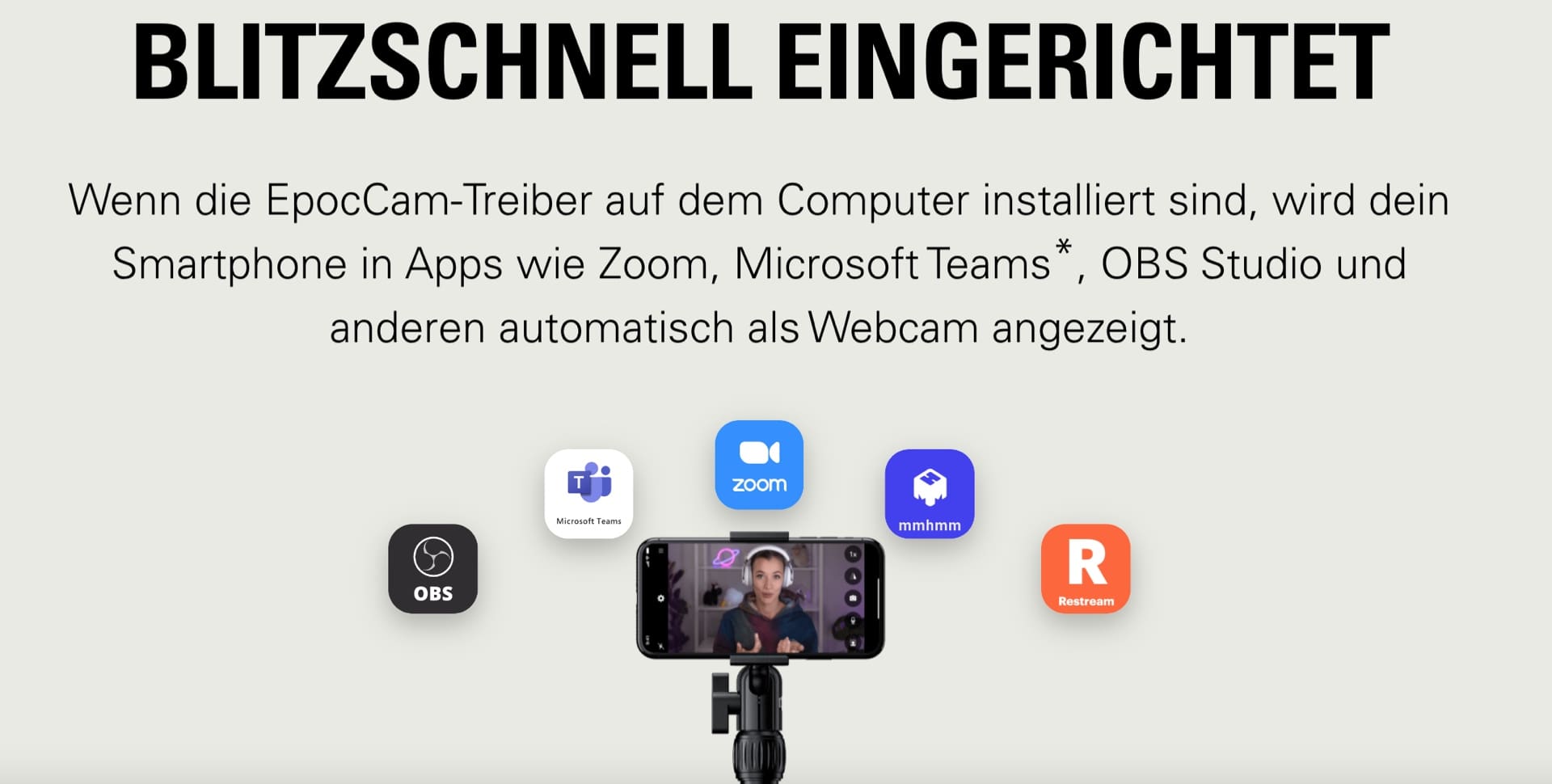
Um euer Smartphone als Webcam zu nutzen, benötigt ihr zusätzliche Software. Den Anfang macht hier EpocCam. Die Software stammt von elgato, was euch durchaus ein Begriff sein sollte, wenn ihr euch auch nur ein wenig mit dieser “Szene” auseinandersetzt. Leider ist die Software nur für iOS verfügbar. Eine geeignete Alternative für Android findet ihr etwas weiter unten.
EpocCam – Installation & Funktionsumfang
Damit euer Mobile Device als Kamera für euren PC fungieren kann, benötigt ihr noch die dazu passende Software. Diese muss zum einen auf eurem iPhone und zum anderen auf eurem PC / Mac installiert werden.
Wir ihr bereits gemerkt habt, gibt es für iOS zwei unterschiedliche Versionen, die sich in ihrem Funktionsumfang unterscheiden. Während ihr die kostenlose Version einfach so herunterladen könnt, gibt es die Pro-Version für 8,99 Euro. Schauen wir uns doch einmal an, worin sich die beiden Versionen genau unterscheiden:
| EpocCam | EpocCam Pro | |
| PREIS | kostenlos | 8,99 Euro |
| AUFLÖSUNG | 640 x 480 Pixel |
bis zu 1920 x 1080 Pixel
|
| KABELLOSE VERBINDUNG | ✓ | ✓ |
| USB-VERBINDUNG | ✓ | ✓ |
| NEWTEK-NDI-VERBINDUNG | ✓ | ✓ |
| VERBINDUNGSMETHODE WÄHLEN | x | ✓ |
| SMARTPHONE ALS MIKROFON VERWENDEN | x | ✓ |
| ZWEI-FINGER-ZOOM | x | ✓ |
| DUAL-KAMERA-ZOOM | x | ✓ |
| MANUELLER FOKUS | x | ✓ |
| SMARTPHONE-LICHT NUTZEN | x | ✓ |
| HDR | x | ✓ |
| VIDEOQUALITÄT EINSTELLEN | x | ✓ |
| WASSERZEICHEN | ✓ | x |
Wer ein Vielnutzer ist und gerne eine gute Qualität bei seinen Streams und Videokonferenzen haben möchte, muss wohl einmalig die 8,99 Euro ausgeben. Im Gegensatz zu einer teuren Webcam sicherlich ein vertretbarer Preis.
EpocCam – Nutzung
Ist die Software auf dem PC / Mac und dem iPhone installiert, kann das Smartphone auch schon als Webcam verwendet werden. Hierbei steht eine Verbindung via WLAN, USB oder NDI zur Verfügung. Aufgrund von Latenzen empfehlen wir die Verbindung via USB.
Nun geht in die Streaming-Software eurer Wahl – beispielsweise OBS. Dort könnt ihr nun als Videoquelle EpocCam auswählen. Möchtet ihr noch einige Feineinstellungen vornehmen, so geht das zum einen in der EpocCam-Software selbst, als auch in den meisten Streaming-Programmen.
#2 iVCam: Android / iOS + Windows
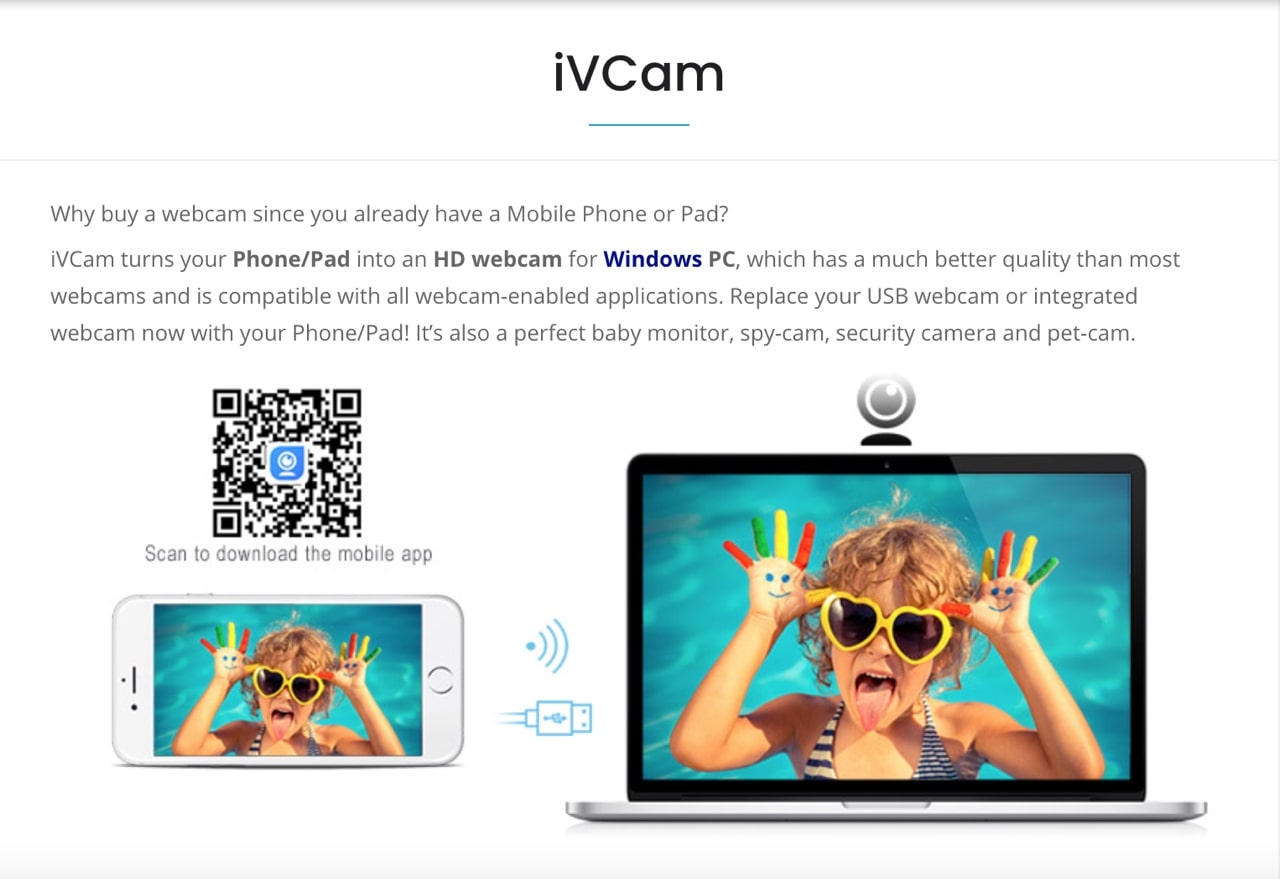
iVCam verfolgt den gleichen Nutzungsansatz wie EpocCam, ist jedoch auch für Android erhältlich. Dafür bleiben Nutzer von macOS leider auf der Strecke, da es lediglich die passende Software für Windows gibt.
iVCam – Installation & Funktionsumfang
Auch hier müsst ihr euch die Software auf euer Smartphone sowie euren PC laden:
Besonders interessant ist hier ein Blick in die App-Beschreibung. So werden bei der kostenlosen Software unter anderem Videogrößen bis 4K unterstützt, Anbindung via WLAN oder USB und das Wechseln zwischen Vorder- und Hinterkamera, Weitwinkel oder Tele-Kameras ist mit im Gesamtpaket enthalten.
Wer also unter Windows unterwegs ist, kann hier also beruhigt zugreifen.
iVCam – Nutzung
Die Nutzung von iVCam funktioniert analog zur vorherigen vorgestellten Möglichkeit. Die Software auf dem Smartphone sowie PC installieren und in dem jeweiligen Programm (OBS, Microsoft Teams, usw.) iVCam als Videoquelle auswählen.
Empfohlenes Zubehör
Zwar sind die oben genannten Software-Lösungen eine feine Sache, doch ist etwas Zubehör für den Einsatz zu empfehlen.
Ihr möchtet sicherlich nicht die ganze Zeit das Smartphone in der Hand halten oder? Auch der Blickwinkel von unten auf euer Gesicht sieht für euren Gegenüber eher unschön aus. Deshalb solltest ihr das Smartphone auf einem Stativ* befestigen, um ein ruhiges und gut positioniertes Bild zu erhalten.
Wenn euer Zimmer gut ausgeleuchtet ist, müsst ihr euch eigentlich keine Gedanken in Sachen Licht machen. Für alle anderen kann ein Ringlicht* schon für eine deutliche Verbesserung der Bildqualität sorgen. Ein Ringlicht leuchtet euch gleichmäßig von vorne aus und ihr müsst lediglich euer Smartphone darin befestigen. Somit perfekt für den Einsatz mit einer Webcam geeignet.
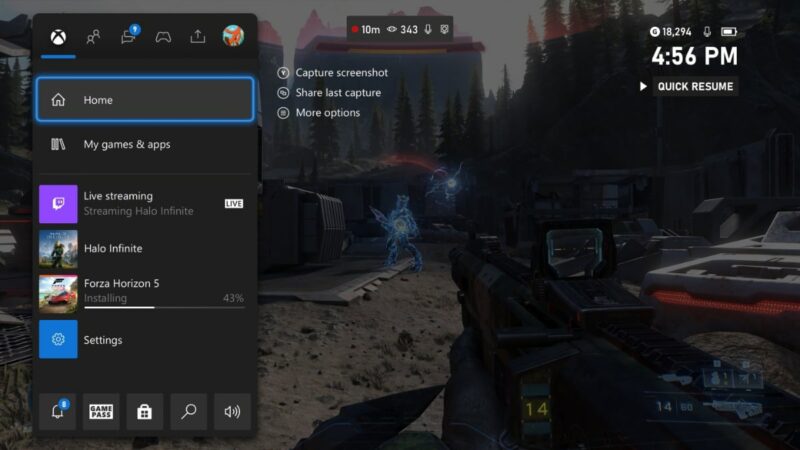





Ein Gedanke zu “Smartphone als Webcam nutzen – Anleitung & Software”
Kommentare sind deaktiviert.